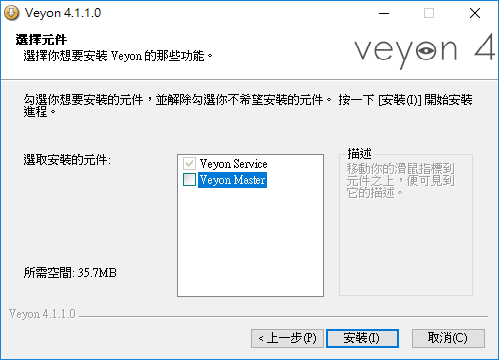1. 官網 https://veyon.io/,一樣的大眼睛圖示。
2. 教師機安裝
3. 更改驗證方式
Veyon對遠端控制的方式有兩種驗證方式,一個是透過帳號登入認證,另一個是使用公開金鑰檔認證,我習慣採用金鑰檔認證,覺得比較簡單。
步驟:開啟Veyon組態器程式,更改驗證方式,由"登入驗證"改成"金鑰檔認證"。
4. 建立金鑰配對,名稱取"student"。
5. 建好的Public與Private金鑰
6.
6. 選取Public金鑰匯出金鑰,準備給學生端匯入。
7. 學生端安裝 - 取消勾選Veyon Master
8. 開啟學生端Veyon組態器程式 --> 匯入教師機產生的public金鑰檔。
注意:匯入檔案找不到,可是檔案確實存在,奇怪的是檔名也無法輸入,只好用複製再貼上就可以了。
9. 匯入完成畫面。
10.
10. 回到教師端開始進行教室與電腦的設定,建立教室名稱與學生電腦IP,需要遠端開機則需要輸入MAC位址。
全部設定好
Apply後會重新啟動服務,關閉組態設定器。
11. 開啟Veyon Master主程式,學生機的顯示位置預設是由左至右的順序排列,可以依據實際座位情形移動座位,我教室是直式四排,下方是教師位置(白板),座號由下往上增加,同時改成顯示大縮圖,可以大略觀察到學生的操作情形。
廣播工具都在最上面,使用方式都差不多。
總是會有打錯IP的,哈~
12. 遠端控制或監看似乎有點BUG,不能直接按上方按鈕,會出現輸入IP畫面。直接在欲控制或監看的電腦圖示上面按右鍵,再點選控制或監控就可以正常使用。
13. 目前還發現廣播延遲有點明顯,開啟實物投影機廣播更是幾乎卡住,這部分還要再持續測試,但是,起碼能開心上課啦~~~